Cara Membuka Password Excel tanpa Software
Cara Membuka Cell Excel yang Dipassword tanpa Software - Untuk tutorial komputer hari ini akan membahas seputar keamanan file office yaitu mengenai Membuka Cell Excel yang di pasword.
Seperti kita tahu bukan hanya file saja yang dapat diberi sandi atau
password namun cell pada lembar kerja excel juga dapat dipassword. Untuk
menghindari masalah karena lupa sandi yang kita gunakan berikut akan
dibahas tutorial cara bagaimana Membuka Cell Excel yang Dipassword, silahkan simak selengkapnya di bawah ini.
Pada data yang dibuat di Ms Excel dapat diprotect atau diamankan dengan diberi sandi atau password untuk dapat mengedit atau merubahnya. Biasanya yang sering diberi password adalah sel (cell) yang terdapat rumus tertentu yang tidak boleh dirubah sembarangan. Ketika anda akan mengubah data di cell yang diprotect, akan muncul jendela agar memasukkan password.
Pada data yang dibuat di Ms Excel dapat diprotect atau diamankan dengan diberi sandi atau password untuk dapat mengedit atau merubahnya. Biasanya yang sering diberi password adalah sel (cell) yang terdapat rumus tertentu yang tidak boleh dirubah sembarangan. Ketika anda akan mengubah data di cell yang diprotect, akan muncul jendela agar memasukkan password.
Password tersebut ketika baru saja dibuat, akan aman-aman saja alias
akan masih tetap teringat dikepala. Namun bila file tersebut sudah lama
tidak dibuka karena terdapat file-file baru, maka bisa jadi password
atau sandi yang dulu dibuat menjadi terlupakan. Akibatnya anda sendiri
tidak bisa edit file yang telah anda buat sendiri. Untuk mengatasi hal
tersebut, anda dapat menggunakan cara dibawah ini.
- Buka file excel yang cellnya diprotect.
- Tekan tombol Alt+F11, maka akan muncul jendela Microsoft Visual Basic For Application.
- Klik insert kemudian pilih Modul.
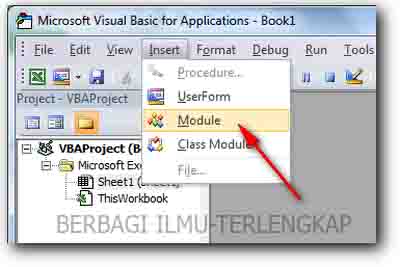
- Jika sudah Copy code dibawah ini dan paste di jendela modul yang muncul.
Sub PasswordBreaker()
'Author unknown but submitted by brettdj of www.experts-exchange.com
Dim i As Integer, j As Integer, k As Integer
Dim l As Integer, m As Integer, n As Integer
Dim i1 As Integer, i2 As Integer, i3 As Integer
Dim i4 As Integer, i5 As Integer, i6 As Integer
On Error Resume Next
For i = 65 To 66: For j = 65 To 66: For k = 65 To 66
For l = 65 To 66: For m = 65 To 66: For i1 = 65 To 66
For i2 = 65 To 66: For i3 = 65 To 66: For i4 = 65 To 66
For i5 = 65 To 66: For i6 = 65 To 66: For n = 32 To 126
ActiveSheet.Unprotect Chr(i) & Chr(j) & Chr(k) & _
Chr(l) & Chr(m) & Chr(i1) & Chr(i2) & Chr(i3) & _
Chr(i4) & Chr(i5) & Chr(i6) & Chr(n)
If ActiveSheet.ProtectContents = False Then
MsgBox "One usable password is " & Chr(i) & Chr(j) & _
Chr(k) & Chr(l) & Chr(m) & Chr(i1) & Chr(i2) & _
Chr(i3) & Chr(i4) & Chr(i5) & Chr(i6) & Chr(n)
ActiveWorkbook.Sheets(1).Select
Range("a1").FormulaR1C1 = Chr(i) & Chr(j) & _
Chr(k) & Chr(l) & Chr(m) & Chr(i1) & Chr(i2) & _
Chr(i3) & Chr(i4) & Chr(i5) & Chr(i6) & Chr(n)
Exit Sub
End If
Next: Next:Next: Next: Next: Next
Next: Next: Next: Next: Next: Next
End Sub
- Jika sudah klik save (atau simpan)
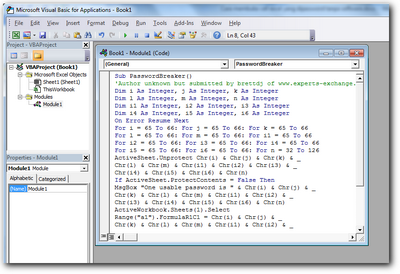
- Masih di jendela Microsoft Visual Basic, klik menu Tools kemudian pilih Macros :
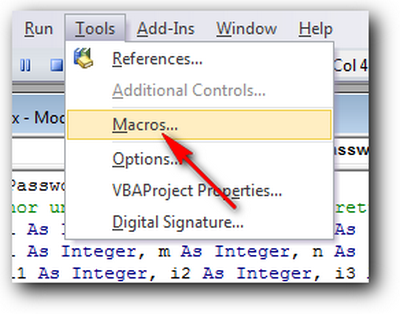
- Setelah itu muncul jendela macros dan klik run :

Demikian sedikit tutorial untuk hari ini yaitu tentang cara Membuka Cell Excel yang Dipassword.
Semoga saja dengan adanya panduan komputer di atas kita tidak akan
mengalami kesulitan lagi jika suatu saat kita lupa dengan sandi
(password) yang kita buat sendiri khususnya di cell excel.
Itu saja, silahkan dicoba sendiri di rumah masing-masing. Apabila masih ada tutorial lain yang dibutuhkan silahkan cari dengan kotak pencarian blog yang ada pada bagian atas. Trims
Itu saja, silahkan dicoba sendiri di rumah masing-masing. Apabila masih ada tutorial lain yang dibutuhkan silahkan cari dengan kotak pencarian blog yang ada pada bagian atas. Trims

0 Response to "Cara Membuka Password Excel tanpa Software"
Post a Comment